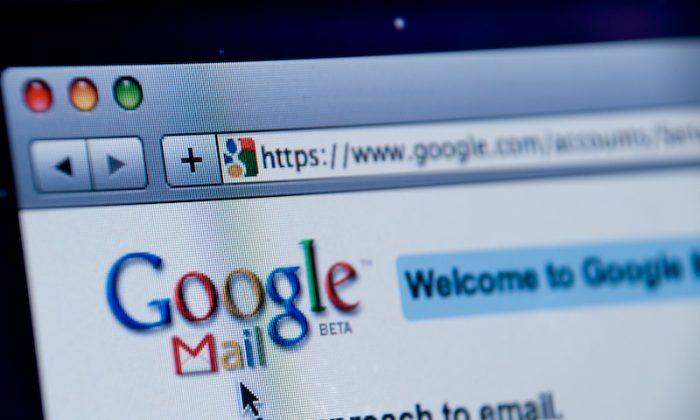When Windows 10 was first launched, a lot of us were really excited about it and reserved our free upgrade, installing it as soon as it was available. That being said, some of chose not to upgrade to Windows 10, maybe because of the privacy concerns, program incompatibilities, or satisfaction with a current Windows version.
But the thing is Microsoft is automatically downloading the Windows 10 upgrade to all the compatible systems whether they have opted in or not.
Simply put, disregarding your choice, you will be downloading a good 3+ GB in the name of Windows 10. Actually, the Windows 10 upgrade is downloaded to your system only if you have the update KB3080351 installed.
If you are low on space or just want to save your bandwidth, it is a good idea to stop Windows from downloading Windows 10 automatically. After all, you can always download Windows 10 using the official Media Creation Tool. Here is how you can stop automatic download.
Using Group Policy Editor
Blocking Windows from downloading the Windows 10 upgrade is pretty easy and straightforward. To start, press “Win + R,” type gpedit.msc and press the Enter button to open Windows Group Policy Editor.
Once the Group Policy Editor has been opened, navigate to “Computer Configuration -> Administrative Templates -> Windows Components -> Windows Update Policy” on the left side.
In this screen find and double-click on the “Turn off the upgrade to the latest version of Windows through Windows Update” policy. Once the policy settings window has been opened, select the “Enabled” radio button and click on the “Ok” button appearing at the bottom of the windows to save the policy setting.
Again, if you don’t have the KB3080351 update installed, you won’t find this policy.
From this point forward Windows won’t download the Windows 10 upgrade. If you ever want to revert back, simply select either the “Disabled” or “Not Configured” option.
Using Windows Registry
If you don’t have access to the Group Policy Editor, then you can achieve the same using the Windows Registry. To start, press “Win + R,” type regedit and press the Enter button to open the Windows Registry.
Once the Windows Registry has been opened, navigate to the following key.
HKEY_LOCAL_MACHINESOFTWAREPoliciesMicrosoftWindows
We need to create a new subkey. To do that, right-click on the Windows key and select the “New” option and then “Key.”
Rename the newly created subkey to “WindowsUpdate.”
After creating the new subkey, right-click on the right pane and select the “New” option and then “DWORD (32-bit) Value.”
Rename the newly created value “DisableOSUpgrade.”
After creating and renaming the DWORD value, double-click on it and change the Value Data to “1,” and click on the “OK” button to save the changes.
With these changes, Windows won’t download the Windows 10 upgrade, even if you’ve reserved your upgrade. If you ever want to revert back, simply change the Value Data back to “0” or just delete the newly created key.
Do comment below sharing your thoughts and experiences about using the above methods to stop Windows from automatically downloading the Windows 10 upgrade.
Republished with permission from MakeTechEasier. Read the original.