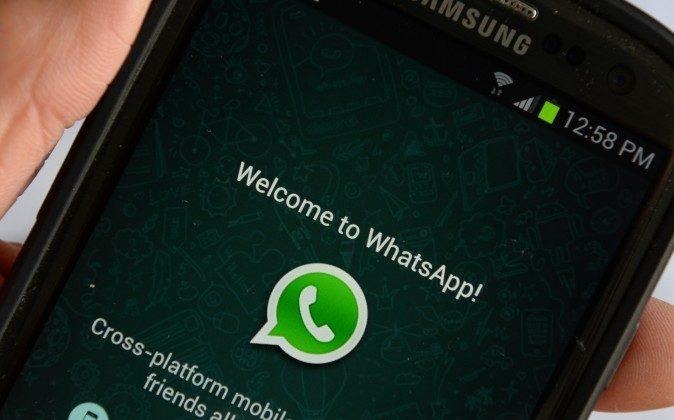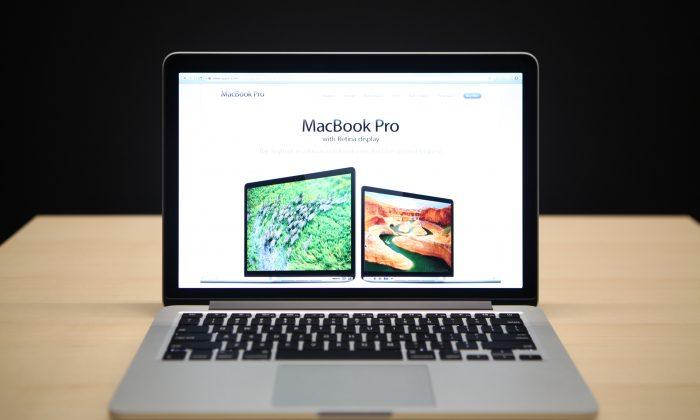As we all know, the popular WhatsApp is available only for mobile devices. However, with the newly launched WhatsApp Web service, users can now access their WhatsApp account and receive/send messages directly on the desktop. Here is how you can do so.
Note:
1. Currently, as of this post, WhatsApp Web is only available for Google Chrome browser.
2. It requires you to have WhatsApp installed and running on your mobile devices, except for iOS which is not supported as of this post.
Getting Started
To get started, you have to first update the WhatsApp app on your mobile device to the latest version (2.11.498 or above). Once updated, you should see a “WhatsApp Web” item in the menu.

If you have updated to the latest version and still cannot find the “WhatsApp Web” version, you have to reset your WhatsApp. Here is the way to reset WhatsApp in Android:
1. In WhatsApp, go to ‘Menu -> Settings -> Chat Settings -> Backup Conversations” and create a backup of your current conversations.
2. Next, go to “Settings -> Apps -> WhatsApp” on your Android phone and tap on the “Clear Data” button.
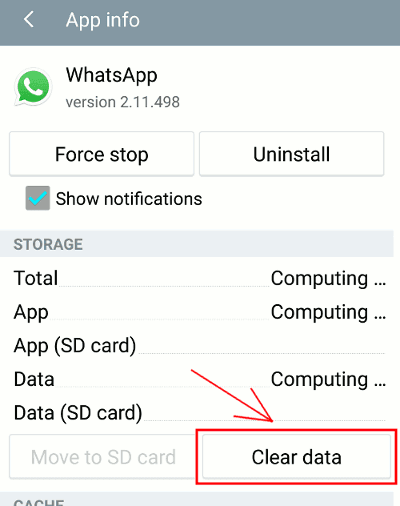
3. Open WhatsApp again. Enter your phone number and restore the data. Once ready, you should see the “WhatsApp Web” option in the menu.
Pairing WhatsApp with Chrome
On your Chrome browser, load the URL: https://web.whatsapp.com/. You should see a big QR code.

Back to WhatsApp on your mobile device, select the “WhatsApps Web” option and scan the QR code.
Once paired, your WhatsApp conversation list will show up in your Chrome browser. That’s it. You should be able to receive and send messages from your desktop now.

Limitations
The web version is simply a mirror of your phone, which means that your phone has to be connected to the Web at all times for this to work. Due to Apple platform limitations, it is also not available for iOS users at this time.
While it is stated that it is for Chrome only, I have been able to get it working on Chromium and Opera too. My guess is that it might work on other Webkit-based browsers as well.
Try it out and let us know if it works for you.
Republished with permission from MakeTechEasier. Read the original.