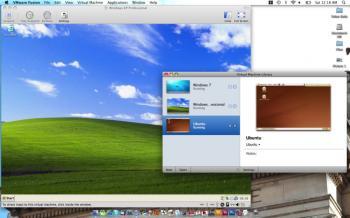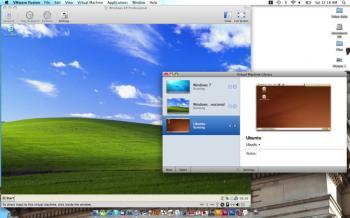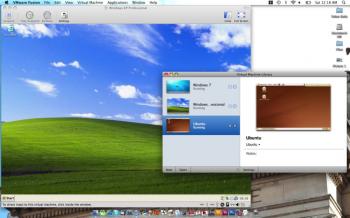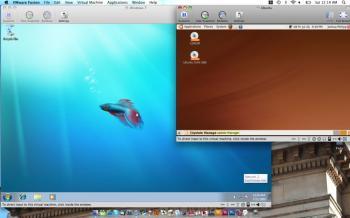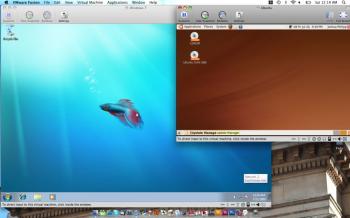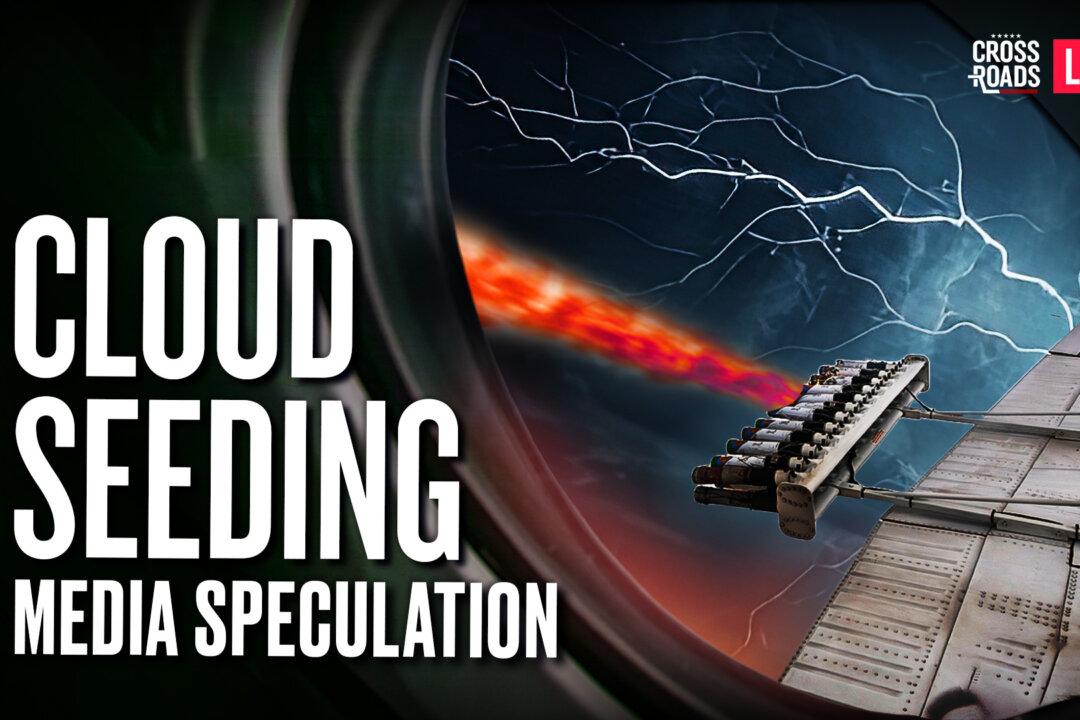VMWare Fusion 2 is among the forerunners in virtualization software. It allows users to run multiple operating systems on their computers at once.
With VMWare Fusion 2 a user can, for example, run Windows XP and Linux on a Mac. The operating systems open in their own windows just like a Web browser.
In each “virtual machine” a user can install programs, browse the Web, play games, and adjust settings as normal.
Most programs that allow users to install multiple operating systems on their computers, such as Boot Camp, create a partition that sets aside a portion of the computer’s memory that cannot be used for anything else. A menu appears each time the user starts up their computer where they can choose which operating system they would like to use.
What makes VMWare Fusion 2 unique is that it does not partition the hard drive which allows disk space to remain available for other programs. It also opens additional operating systems from within the primary one, rather than making the user choose one or the other.
There are a handful of programs which work similarly, such as Parallels and VirtualBox, with each having its pros and cons. While most users attest that VMWare Fusion 2 is at the top of the list, we will run a future review to determine this for ourselves.
Getting Started With VMWare Fusion 2
While the program is very useful overall, there were some issues that came up. For reference I ran the program on a 2009 Macbook Pro with 2 GB of RAM and a 2.4 GHz Intel Core 2 Duo processor.
The menu is very simple and easy to navigate. It has three tabs: one to create new virtual machines, one to open those already installed, and one to adjust your settings.
Although virtualization is a complicated process, VMWare does a good job at making it as simple as possible.
After clicking the “New” tab I was taken to the menu to install virtual machines. Initially, the program checks to see if you have a CD for an operating system. If not, it brings you to a section with other options including installation from a disk image or from an already existing virtual machine.
The process is quick and to the point. For this test I installed Windows XP Professional, Windows 7 Beta, and Ubuntu. All three installed quickly and without problems.
Keep in mind that you will still need to purchase a copy of Windows to use with VMWare as it does not come with any operating systems. It is good to note though that there are free Linux operating systems that can be downloaded online such as Ubuntu.
After the installation process is complete a window opens with your new virtual machine.
I was glad to see that VMWare Fusion 2 installs drivers automatically, such as for graphics and Internet. It also enters your Internet password automatically. After a few minutes of loading time, I was able to surf the Web, and use other functions in the operating system as usual.
The virtual machines run just like a normal operating system, there are just more of them. Specific drivers, such as those for my Wacom pen tablet—which I use instead of a mouse—ran perfectly without me even having to use the installation disk. Mac shortcuts and special commands also seemed to work just fine.
A Test of Performance
To do a full test, I opened three virtual machines—Windows XP Professional, Windows 7 Beta, and Ubuntu—and used Spaces to place each one in its own desktop.
Initially, I noticed that as each virtual machine started up, the whole computer ran much slower for a few minutes. But after that there didn’t seem to be any difference.
Web browsing didn’t seem to be effected. Neither was there slowdown while switching between Spaces or going through files.
To see how software runs, I opened Adobe Lightroom 2. There was no noticeable slowdown while opening or running the program. To see if I could push it to the limit, I also opened Adobe Illustrator CS3 and Adobe InDesign CS3—which are large programs—and ran them side-by-side with Lightroom 2.
In addition, I also opened a couple Web pages in Safari 4, a document in Pages ’09, and two chat programs—Skype and Instant Messenger.
The programs still ran fast as ever. I didn’t notice any slowdown. However, keep in mind that this may be due to the fact that I ran the programs on a rather fast computer. While searching online I did see some users complain about their computers running slowly while using VMWare Fusion 2.
Although I didn’t need to make any changes, Fusion 2 does offer a solution if a user encounters slower performance. There is a function on the program’s menu where a user can adjust how much of the computer’s RAM—which determines speed—is allocated to VMWare and to their main operating system.
The makers of VMWare suggest users allocate more RAM to whichever operating system they choose to be running larger programs in.
The Features of VMWare Fusion 2
In areas where a Mac is unable to support certain software and hardware, VMWare Fusion 2 is also a useful tool.
Gamers will be glad to hear that it can run most 3-D video games with support for DirectX 9.0 Shader Model 2 3-D.
It supports Windows-only USB devices, and it can open on multiple displays—if you like to use more than one computer screen. Plus, it can run other Windows-only software.
Again, since each virtual machine functions as a normal operation system would, you can run large, graphic intensive programs, design software, and so on as you would on a PC.
There are also some cool features that get added to each virtual machine that you won’t find on a normal operating system.
Among my favorite is a feature called “Suspend.” In addition to the ability to shut down the computer normally, the Suspend feature will freeze the current state of the virtual machine and allow you to pick up where you left off next time. It can freeze anything from documents to games.
It also has security features called “Snapshot” and “Rollback” which let you take a snapshot of the current state of the virtual machine so that it may be restored to that point at a later time.
One element I had mixed feelings about was that you can no longer drag and drop files into the virtual machine as you could in previous versions of VMWare. Instead, there is a shared folder that connects to a folder in your main operating system. Any files you’d like to share between two operating systems need to be placed there.
While it is probably a lot more secure this way, it would be nice to keep this convenience.
However, I did notice though that I was able to drag files out of the virtual machine onto my main desktop.