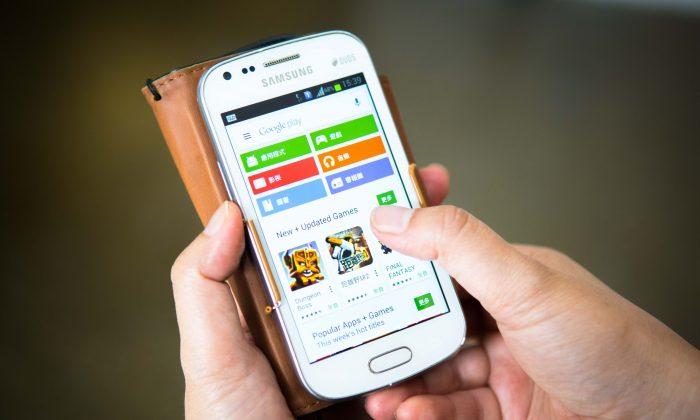If you have done a lot of printing, you will surely know that the printer will get stuck from time to time. It could be a hardware problem which you can easily fix by changing the cartridge or the whole printer.
The worst scenario is when there is a problem with the printing system which makes it difficult to fix. If this happens, the best thing you can try is to reset the whole printing system.
That means removing all of the printers as well as their settings from your machine and restarting everything from scratch. If you are facing such printing issues on your Mac, here’s how you can reset the printing system to help you remedy the issues.
What resetting will do is remove all of the printers that you have installed on your Mac. You will need to install those printers once again. Also, it removes all the printing jobs that were in the queue and makes it empty.
Resetting Printers on Your Mac
To start, click on the Apple logo in the top left corner on your screen and select “System Preferences…” It is what allows you to change the system settings on your Mac, including printer settings.

On the next screen, click on the option that says “Printers & Scanners.” It allows you to modify settings for the printers and scanners that you have installed on your machine.

The screen that follows is where you can see all of the printers that are installed on your Mac. You can see all of them in the left-sidebar. Now, in order to remove all of the printers and their job queues, simply right-click on a printer and select “Reset printing system…” It will let you reset the entire printing system on your Mac.

On the screen that follows, you will be asked if you really want to reset the printing system. Click on the “Reset” button, and it will let you go ahead.

You will then be asked to enter your administrator account’s password to confirm the action. This security measure is taken to ensure that you are the desired person for the specified action. When you have done that, all of the printers will be gone and you will be required to re-install them.
To add a new printer, just click on the Apple logo, select “System Preferences…,” click on “Printers & Scanners,” and then click the “+” sign beneath the printers list. Follow this to add as many printers to your Mac as you want.
That’s all there is to do. Your printers list is now empty and there are no printing jobs in the queue. It is as fresh as if you have just bought the Mac from a retail store.
Conclusion
For some unknown reason, the communication between printers and computers has never been smooth. There will always be a day in your life when you find out that your printer is not working, although all the cables and tools are in place. The tip above should help you diagnose such issues and allow you to start printing jobs again. Happy printing!