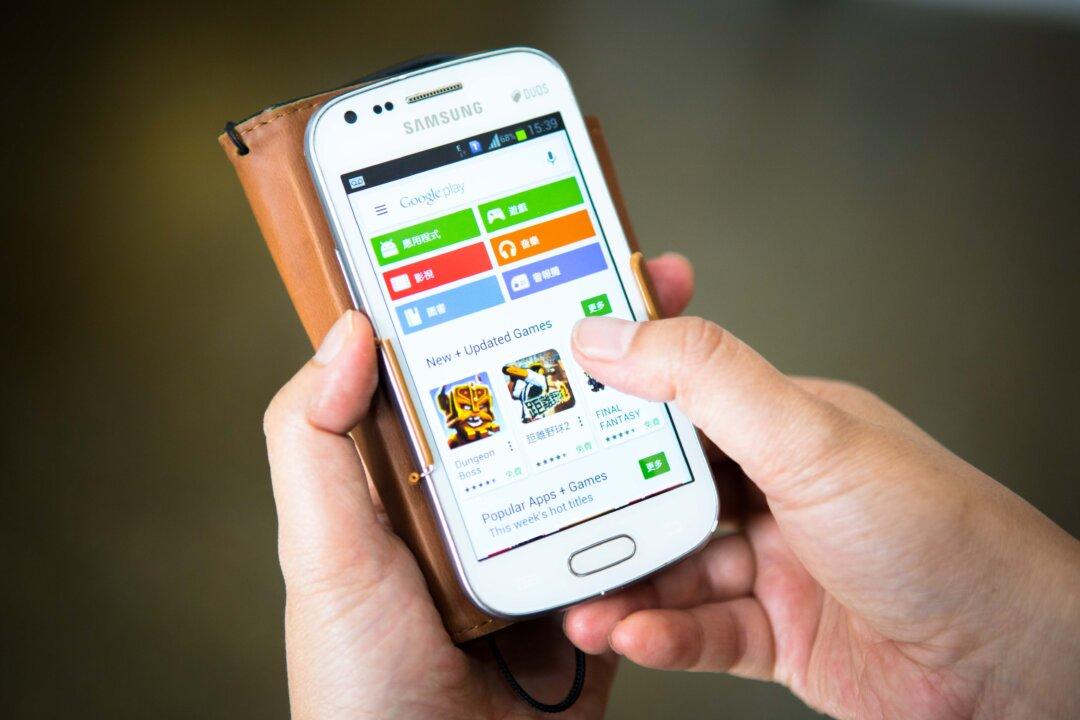Many times while talking on a phone call you need to note down a number that is being said from the other end of the call. At such times what most people do is look around for a pen and a paper to note down the number which seems more of a traditional task in this modern world, and finding those two things is no less than a headache.
Fortunately, as long as you have an Android phone, you can use an app from the Google Play store to note down the numbers easily during a call. The app substitutes for the pen and paper and provides you an interface to note down whatever you want to note down.
If that works for you, here’s how to do that.
Saving a Number During a Phone Call
To do this you are going to use a free app called Call Writer that can be downloaded from the Google Play store.
1. Launch Google Play and search for and install the Call Writer app. Launch the app after it is installed.
2. The following is what you will see when you first launch the app. Here is where you can see the numbers or any other information that you have noted down while on a phone call. The list should now be empty as you have not used the app, yet. Close the app for now.
3. Ask someone to call you on your phone, and you will see the Call Writer icon appear on your screen. Tap on it to begin taking notes.
4. You will get an interface that looks like the following image to note down the information. You can jot down numbers, emails, and hyperlinks here, and they will have links for them to automatically launch with the appropriate apps. For example, if you copy down a phone number, tapping on it will launch it in the dialer app.