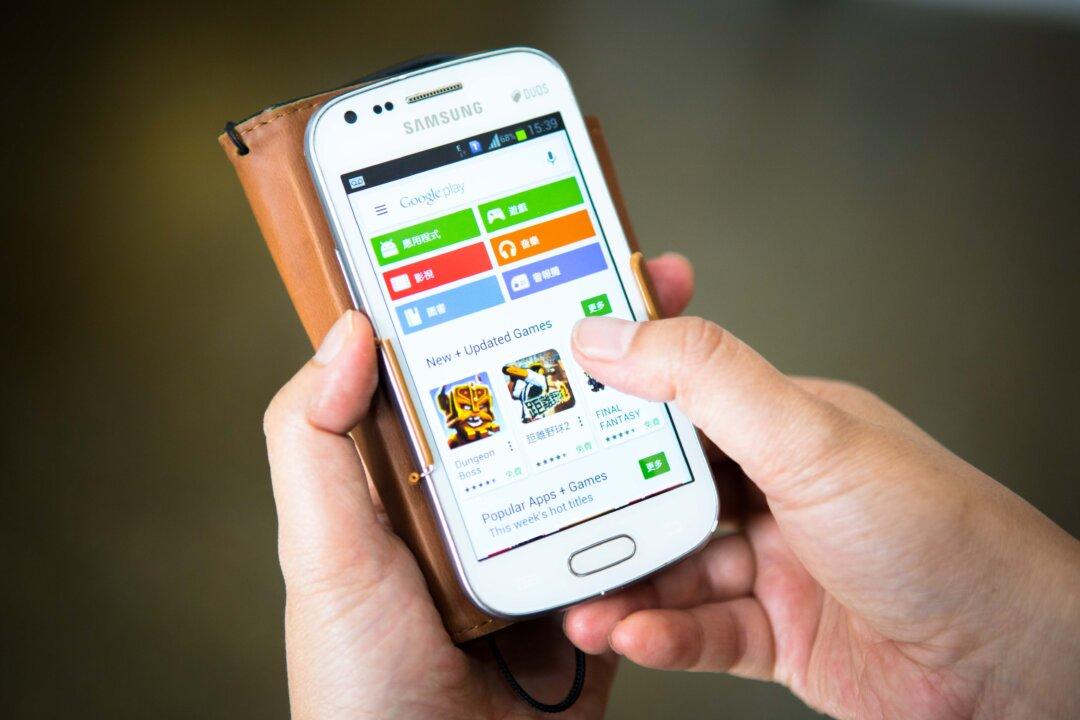Joining images might seem like a regular task for you if you happen to be a photographer or anyone who plays around with images on a computer. There are various tools available that let you edit images, retouch them, and even join them together however you want.
If what you want to do is simply join two images together, vertically or horizontally, you don’t need to use an expensive photo editing app for that. On a Mac you can use the built-in Preview app to join multiple images together as if these images were never apart. And the best thing is that this is a simple task.
Joining Images Vertically or Horizontally
In the example below I am going to demonstrate how you can join two images horizontally using Preview in Mac. You can use the same method to join images vertically, but you need to specify the pixels of height and not the width in such case.
The two images that I am going to use are named as “IMAGE-1” and “IMAGE-2.”
1. Right-click on IMAGE-1, and select “Open With” followed by “Preview” to open the image in the Preview app.
2. When the image launches in Preview, click on “Edit” followed by “Select All” to select the image.
3. Click on “Edit” followed by “Copy” to copy the entire image. You will use this copied image in the rest of the steps.
4. Click on “Tools” followed by “Adjust Size …” in the Preview to adjust the size of the image. It will help us create enough space for the other image that we are going to join with this one.
5. In the “Width” box, enter the sum of the width of the two images that you are going to join.
For example, I have two images and each of them is 300 pixels wide. So I will enter “600” in the “Width” box in order to create adequate space for the image that is going to be joined here.
If you are joining images vertically, you will need to do the same thing but for the “Height” box.
Uncheck the “Scale proportionally” option and click on “OK” to save the changes.
6. Click on “Edit” followed by “Paste” to paste the original IMAGE-1 that you copied earlier. Once it is pasted move it all the way to the left edges. The remaining area in the image will be filled up by the other image. Keep this Preview window open.
7. Right-click on IMAGE-2 and select “Open With” followed by “Preview” to launch the other image.
8. When the image launches, click on “Edit” followed by “Select All” to select the entire image.
9. Copy the entire image by clicking on “Edit” followed by “Copy” in Preview.
10. Get to the IMAGE-1 window in Preview and click on “Edit” followed by “Paste” to paste IMAGE-2 into the IMAGE-1 window.