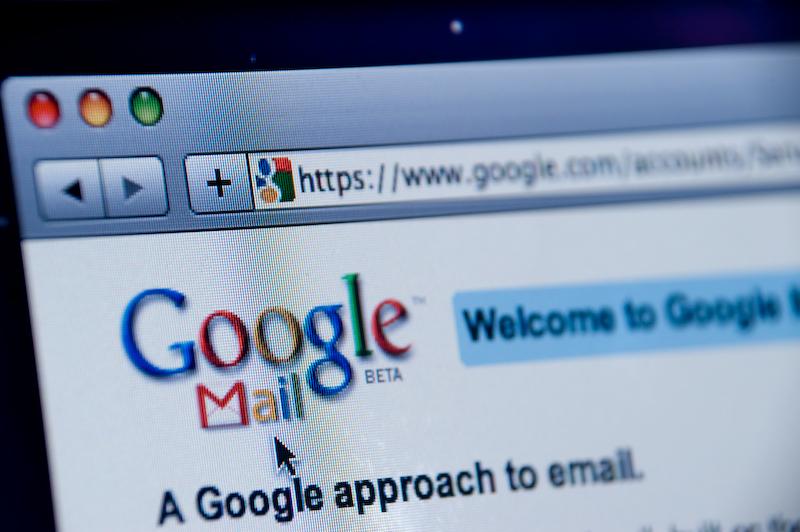Moving from one Gmail account to another Gmail account is just a sign-up away, but leaving all your old emails behind isn’t really an option in most cases. There can be thousands of important emails that you may like to keep with you. Additionally, you may also like to keep receiving incoming emails from the old Gmail account to the new one.
Thankfully, Gmail offers a simple process to move emails from one Gmail account to another to keep receiving new emails as well. If you are looking to move your old emails to your new Gmail account, follow the process explained below.
Enable POP in the Old Gmail Account
POP (Post Office Protocol) is a protocol that retrieves all the emails from a server and saves them to the client. By enabling POP in your old Gmail account, you can allow Gmail to fetch emails (old and new) from your old account and transfer them to another account (your new account).
To enable POP in your old Gmail account, sign in to your old Gmail account and click on the Gear icon located at the top right corner of the window. Now click on the “Settings” option to access Settings.
In the Settings, click on the “Forwarding and POP/IMAP” tab and then select the option “Enable POP for all mail.” As soon as you Enable POP, you will see a drop-down menu below which will let you decide what you want to do with the emails that are accessed by POP. You can save a copy in the old account, mark them as read, archive them or just delete them. Once you have selected the desired option, click on “Save changes.”
There is also an option of “Enable POP for mail that arrives from now on” which will only send the new emails to your new account and not the currently stored ones.