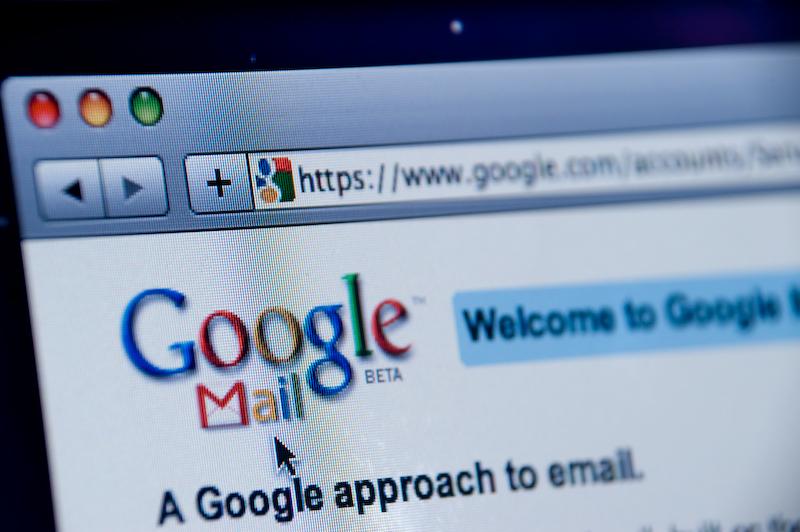Your Google account has access to all of Google services, including sensitive services like Gmail, Google Photos and Google Drive. So the protection of your Google account is of extreme importance. Thankfully, Google has been working hard to ensure your Google account stays out of the clutches of hackers and has added many solid ways to protect and recover your account.
In this article we will show you four built-in ways to protect your Google account. Of course, a secure account also means you will have to go through inconvenient processes to access your account and keep it secure. However, if security is important to you, then it is all worth it.
1. Account Recovery Options
The first thing you should do is prepare for the time your account may get hacked. If you set up account recovery options, you will be able to get back into your account even if it gets hacked.
To set up account recovery options, click on your account icon and select “My Account” while using any of the Google web services, like Gmail, YouTube, etc. Now, click on the “Sign-in & Security” option.
Here, scroll down a bit, and you will see “Account recovery options” panel. You can enter a recovery email address and/or recovery phone number.
In an event you can’t access your account, you can use either of these recovery options to recover your account. (Google will provide instructions.)
2. Add Two-Step Verification
This is the best way to protect your Google Account. With two-step verification enabled, you will have to use your account password and random code (sent to your phone) to access your account. This will make it almost impossible for hackers to hack your account, as they will need physical access to your phone.
To set up two-step verification, go to “My Account,” and click on “Sign-in & Security” like you did in the above process.
Here, you will see the option “2-Step Verification” under the “Password & sign-in method” panel. Click on it to start the verification process.
You will be asked to verify your Google Account and the phone number that you will be using. You can also configure if you would like to always use two-step verification for signing in or only use it for access through a new PC.
Now when you sign in to your Google Account, a code will be sent to your phone as Text or Voice Call. You will then have to enter that code to access your Google account.
3. Disable “Allow Less Secure Apps” Option
When a less secure third-party app tries to access your Google account, Google blocks its access. However, if you really need to use that app, you may enable “Allow less secure apps” to let the app access your Google account. Once enabled, all of the less secure apps will be able to access your Google account, thus risking your account security.
If you have enabled this option for any reason, you should disable it immediately. To do so, go to “My Account,” and then click on “Connected apps & sites.”
Here, scroll down and turn off the “Allow less secure apps” option.
Next time, if you need to allow a less secure third-party app to connect with your Google account, use Google’s Allow Application page instead of turning this option on. This will enable all the apps to connect with your Google account in the next ten minutes only.