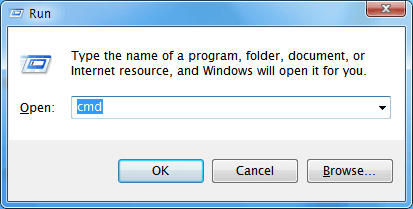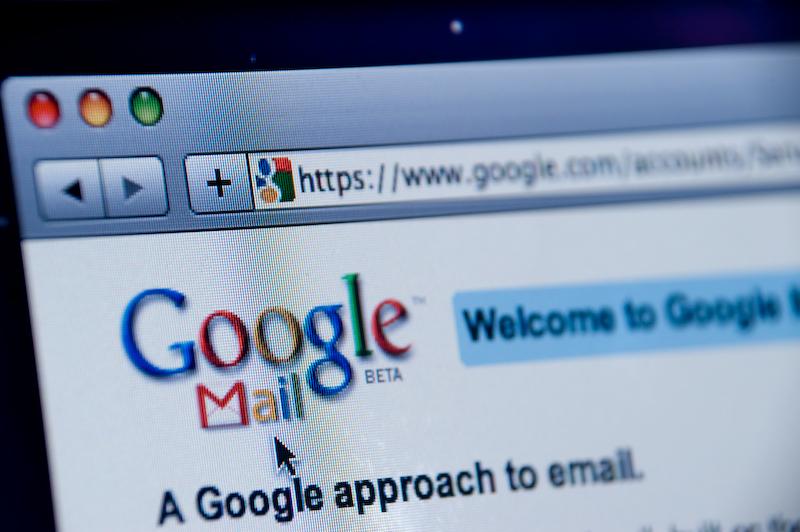Virtualization software like VMware and VirtualBox provide an easy way for you to install operating systems in a virtual environment. If you are familiar with VMWare, you will know that you need to specify the maximum disk space while creating the virtual machine.
This allows VMware to allot the amount of disk space required for your virtual machine. However, you can easily run out of space if you didn’t allocate enough disk space initially. Here is how you can increase the disk space of a virtual machine in VMWare.
Before doing anything, make sure that you have a good backup of your virtual machine as there is a good chance of something going wrong while expanding the virtual disk file. Moreover, I also assume that you know how to use regular partition management tools.
Note: this tutorial is for VMWare. If you want to do the same for VirtualBox, here is the tutorial to resize disk space in VirtualBox.
Increase Disk Space from Command Line
To increase virtual disk space in VMware from the command line, the first thing you need to do is to shut down or power off the virtual machine (don’t suspend it) and also make sure that there are no snapshots. If you have any previous snapshots, delete them using the VMware snapshot manager.
Now open the Windows command prompt by pressing “Win + R” and type cmd.