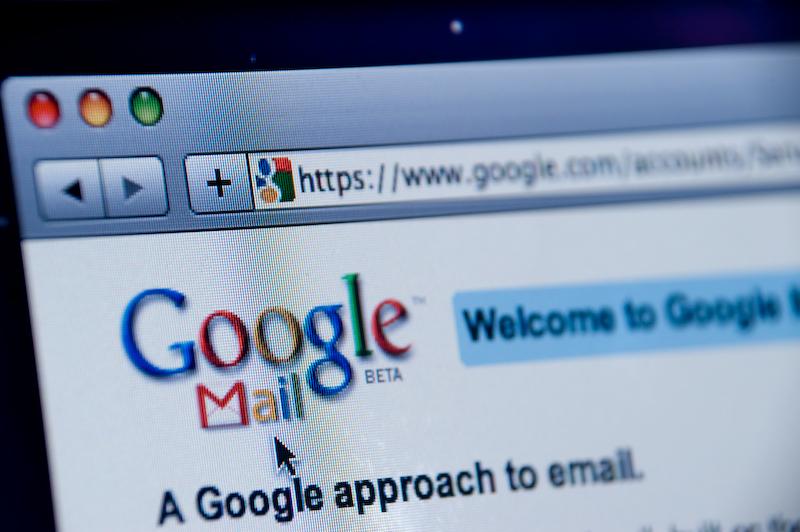One of the challenges of working on the Web are the many distractions it brings. Social media, gaming and email are just a few common things that keep us from getting work done.
To boost productivity, a time management technique called Pomodoro was developed by Francesco Cirillo to break down work into 25-minute intervals, with short breaks in between.
If you want to try the method or are already practicing it, you might want to download an add-on for Firefox called pomodoroFox. Along with letting you set the standard 25-minute timer, it also blocks unproductive websites that you specify.
Upon installing the add-on, you will see a tomato icon on the top-right corner of your browser.
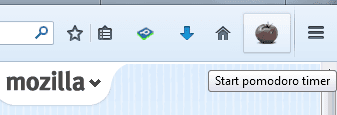
Courtesy maketecheasier.com