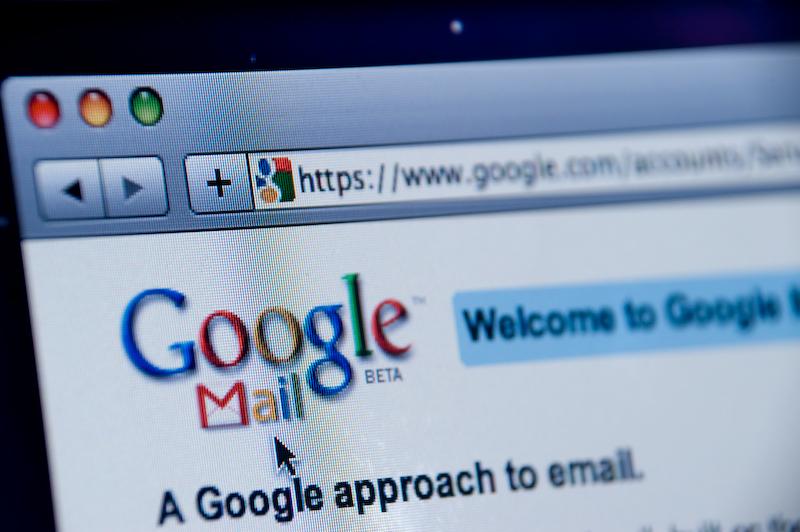If you are more tech savvy, you probably know that most of the websites that you visit store pieces of information right in your browser in the form of cookies. Generally speaking, cookies are a small piece of useful data that are used for tracking users’ activity in the website, to store stateful information like login sessions, shopping cart items, etc., and even to record and transmit the users’ browsing activity.
However, there are some third-party cookies that can track your activity without you even visiting the site. If you are really concerned about your privacy, here is how you can configure your Firefox and Chrome browser to disable third-party cookies.
In case you are wondering, first-party cookies are the cookies stored by the website you are visiting, and third-party cookies are nothing but the cookies whose domain or origin is different from the website you are visiting. Since the web browsers treat the first- and third-party cookies differently, it is easy to disable third-party cookies.