Email is generally part of everyone’s daily routine. Most of the time our tasks for the day will depend on the contents of our email messages. So it’s not uncommon that some of us may associate our to-do lists with our email correspondence.
You probably can’t count the times when you thought of something you needed to do upon receiving an email but end up forgetting it later.
If you use Gmail in Google Chrome, there’s a handy extension that allows you to see your Google Tasks along with your Gmail inbox. RightTasks for Gmail is a free Chrome extension that places a Google Tasks sidebar to the right of your Gmail page.
This makes it easier for users to add tasks straight from their inbox.
First, you'll have to download and install the extension from the Web Store.
Once installed, you may access your Gmail account from the browser. You should now see the Google Tasks sidebar load to the right.
To add an email message on to Tasks, open the email message and click on “More.” Select “Add To Tasks.” You can also use the keyboard shortcut “Ctrl + T” while viewing an email.

You should see the subject of the email message added on to your task lists on the right pane.
Furthermore, if you want to add a deadline or notes to a task, click on the “>” sign that appears to the right of the task.
Here, you can add a due date and any other notes you have for this specific task.

There is also a link to the email message the task came from. Click on “Related Email” to view this.
You may also move the task to another list by using the drop-down menu below “Move to list.”
To go back to the main list of tasks, select “Back to list.”
You can organize your tasks with the Actions button on the bottom of the sidebar. There are many options such as moving tasks up or down the list, clearing completed tasks or sorting tasks by due date.
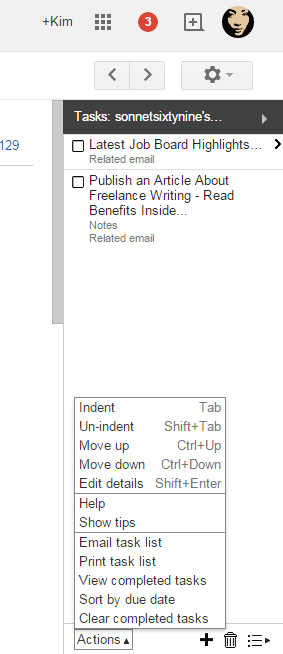
There is also an Add Task button and a Delete button on this area, which you can use as needed.
If you want to add, edit or delete the entire list, click on the List icon on the bottom right corner and select from the pop-up menu options.
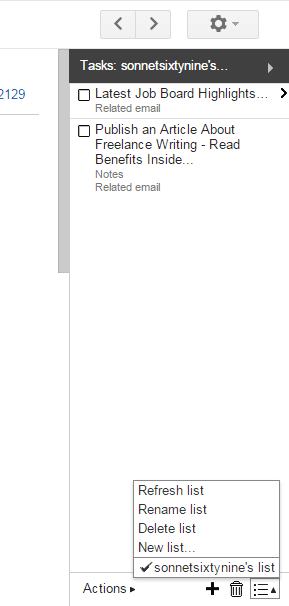
Righttasks is a simple and straightforward way to viewing emails while building your to-do lists all in one go. It’s a huge timesaver and essential for those of you who usually schedule your day around email correspondence.
While the interface might need a bit of getting used to, it keeps the user focused on the key functions and not getting distracted by other unnecessary details.
The sidebar doesn’t ruin the Gmail interface and should give any user enough space to work on emails as normal. For anyone who needs to remember a task based on emails, Righttask is an excellent tool that captures your tasks as soon as you get them.
Republished with permission from MakeTechEasier. Read the original.
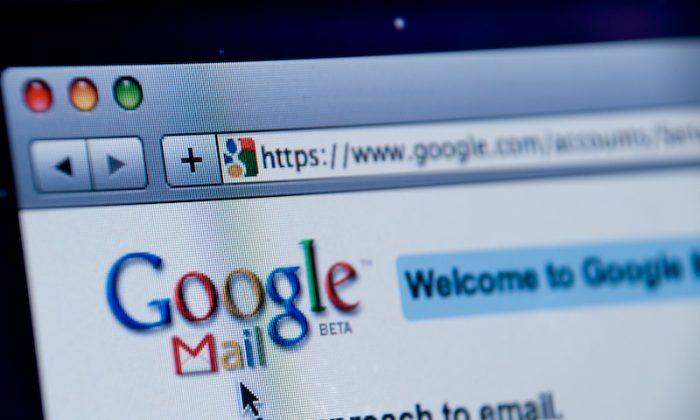


Friends Read Free