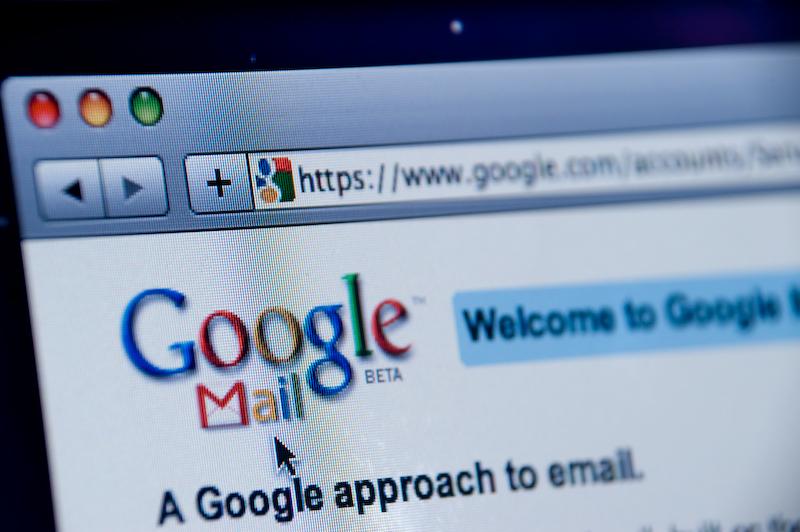AutoHotKey is one of the best tools ever created to automate almost anything on your Windows machine with a single shortcut. While there are a lot of shortcuts in Windows to help ease your workload, they are not highly customizable and you cannot create new shortcuts as required.
AutoHotKey allows you to create more complex actions and macros with the hot key combinations of your choice. Here is how you can install AutoHotKey and use it to automate things in your Windows system.
What is AutoHotKey
AutoHotKey is a free, lightweight and open source application which can be used in tons of ways like binding keys, customizing your computer, data manipulation with regular expressions, complex macros, compiling scripts, etc.
Since AutoHotKey is mainly intended for power users, it uses scripts written in a specific syntax to perform all those magical actions. Simply put, AutoHotKey can run any action with a single keystroke. It is more than just a regular key binding application.
Note: due to the deep interactions between AutoHotKey and your operating system, some antivirus software may flag it for virus. You can safely disregard those warnings as they are nothing more than false positives.
Installation and Usage
Before getting started, don’t get intimidated by the words “Power User” and “Scripts” as AutoHotKey is really easy to work with once you get used to it. You can download it from its official website and install it like any other software. Once installed, launch the application from the Start menu.