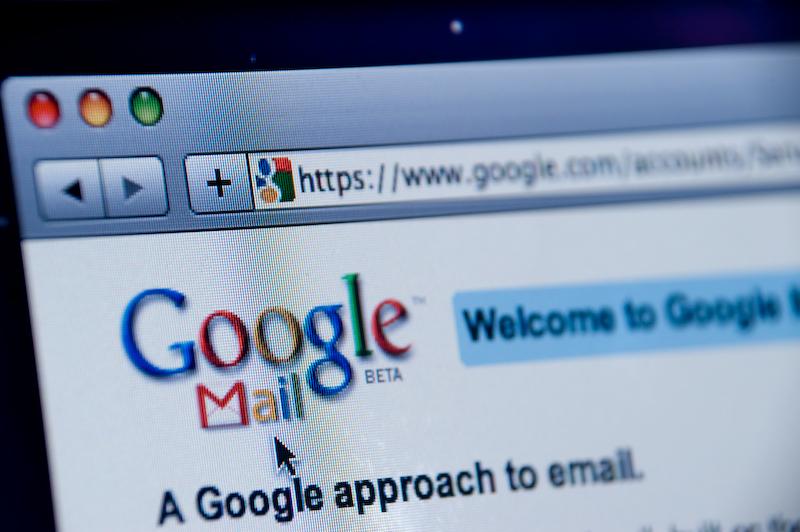Windows has several built-in administrative tools which can be used to manage and perform complex tasks. The problem is, these tools are so powerful that Microsoft intentionally hides them from plain sight. This article will showcase the top five Windows administrative tools that you can use to better manage your Windows PC.
In case you are wondering, you can access Administrative tools via the Windows control panel, or you can search for it in the Start menu. Depending on the Windows version you are using (Basic, Pro or Enterprise), you will see a different set of tools in the Administrative Tools folder.
Note: Most of the tools listed in this folder are MMC (Microsoft Management Console) snap-ins and require administrative privileges to use them.