Windows has a built-in Task Manager to deal with all the background processes, services, and applications and also to provide useful information regarding performance, networking and logged-in users.
But even with all those features, Windows task manager is still limited. If you are in search of a better task manager, here are some of the powerful alternatives that can be used to manage all the Windows processes.
1. Process Explorer
Microsoft has some of the best tools in their Sysinternals Suite and Process Explorer is one of them. Process Explorer is much more powerful than the regular Windows task manager and hosts a variety of powerful features to handle all the background Windows processes more efficiently.
Being a portable application, you can download it and start using it without any actual installation. As you can see from the user interface, all the processes are arranged in a nice tree format and give you the information like Process ID, Process Description, etc.

To manage the Windows processes, just right-click on any of them and it will present you with many different options like set affinity, priority, suspend, restart, etc. Moreover, you can see the properties of a specific process by double clicking on it.
You can also check the integrity of it by selecting the option “Check VirusTotal” in the right click context menu. Besides managing processes, you can also use it to unlock files, find which files are held by which process or DLLs, etc.

Process Explorer is powerful and gives you loads of information regarding a particular process. It may take some time to get around due to its interface, but once you get used to it, you will find that it is way better than the regular Windows task manager. In fact, it is one of the must have portable tools in any geeks mobile suite.
2. System Explorer
System Explorer is quite similar to the regular Windows task manager but provides way more information than the default. Once downloaded, you can install System Explorer like any other Windows software. At the first launch, System Explorer will ask if you want to scan all the processes and DLLs.
If “yes” is selected, it will scan all the processes using its online security database. Once the scan is complete, it displays the results in your default browser.
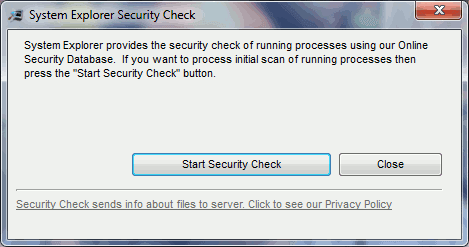
As you can see from the image below, the user interface itself is fairly straight forward, but all the advanced tools reside in the right-click menu. You can easily filter the processes of users, system, etc., by selecting the buttons in the top bar.
If you think that there is a suspicious process lurking around, simply hit the “Security Scan” button to scan all the processes against the security database.

Besides managing all your Windows processes, you can also get detailed statistics regarding system performance, TCP/IP connections, services, startup items, drivers, etc. Just give System Explorer a try and you will find it way more valuable due its powerful features and easy-to-understand user interface.

3. Process Hacker
Process Hacker is similar to Process Explorer in feature sets, and it gives you the same tree-like view of all your running processes. In fact, the only noticeable difference between both of them is that the Process Hacker is an open source application and is also available in both installer and portable formats.
Moreover, Process Hacker has a more refined user interface and is easier to handle for newbies. As a matter of fact, it is just a personal preference to choose between these two apps. If you like to use a task manager alternative that is open-source and comes with a better user interface, Process Hacker is the one for you.

Republished with permission from MakeTechEasier. Read the original.
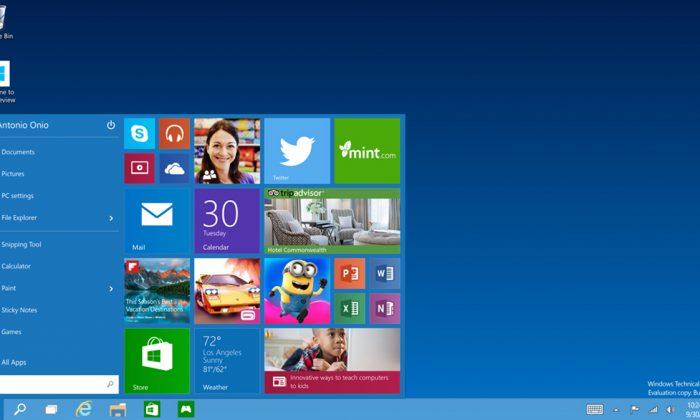

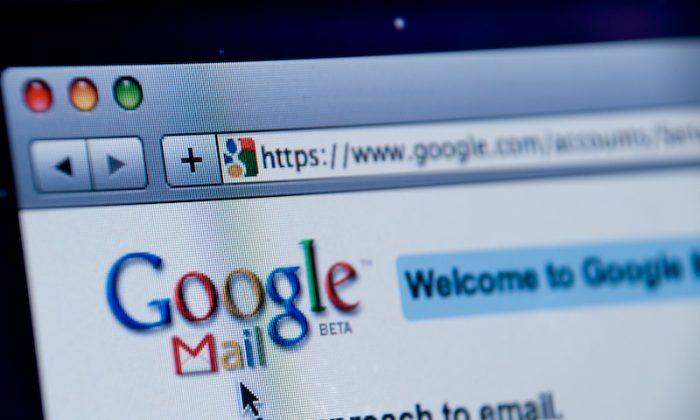
Friends Read Free