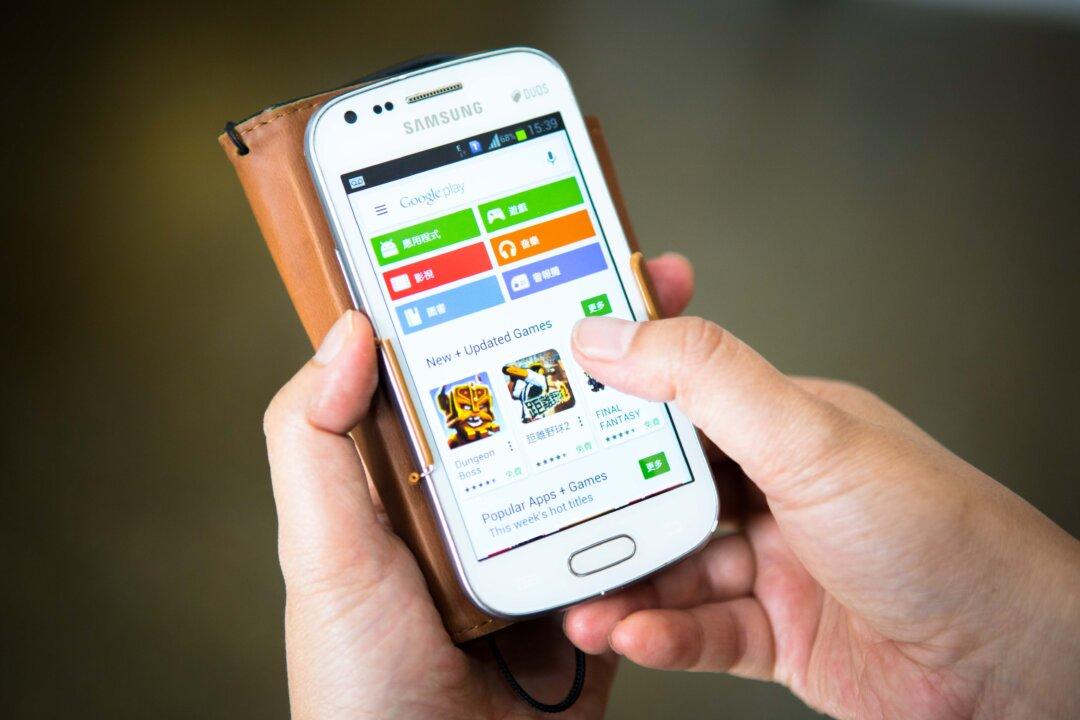Among the most solicited and most popular Android tools, the one that almost everyone has in their devices is one that will stop apps from running in the background. Why would someone want to stop an app from running in the background?
Because sometimes apps don’t limit themselves to doing what they are supposed to. A good app will run in the background for syncing purposes, giving you location data or whatever it is they were made to do, but some have a tendency to cross over to the dark side.
What Kind of Apps Should I Disable or Uninstall?
A well-written app should not be causing you any trouble, but a poorly-written one will probably consume more battery power and RAM than it should.
To see what apps are always running and how much RAM they are taking up, you need to enable developer options and access the information under “Running Services.”
To see which app is using more battery, you can go to “Settings -> Battery Usage.”
The apps that have a tendency to use up the most memory and battery are music and games. If you see that they are regularly running in the background, and you don’t see a reason they should, you should close them or force close them if they are giving you a hard time.
Stopping Apps Running in the Background
If you want to stop an app from running in the background, there are a few ways you can go about doing it. You can either uninstall it, disable it or force stop it.
If you wish to uninstall an app you can go to “Settings -> Apps -> App Manager -> Select App -> Uninstall” (or simply tap and hold the app icon and move it to the Uninstall/Trash bin). If you have Lollipop, you can close recently used apps thanks to the “Recent Apps” navigation button that is located to the right of the home button.
To stop apps from running in the background of your device, you can also “Force Stop” them by going to “Settings -> Apps -> Apps Manager -> Tap” on the app and force stop them.
Using Third-Party Apps
Apps such as Greenify and Llama will help you keep those badly-written apps on a short leash by preventing them from doing more than they should. Greenify keeps those apps in hibernation and will close or force close any app when you are not using it. To get full benefits from the app, you will need root access, though it’s not mandatory to use the app.
Non-Rooted users can’t automatically hibernate an app but can use the widget to manually put the apps to sleep.
With Llama you can end activities when you switch to another app; that way the previously used app won’t be running in the background.
Is Task Killer Useful?
I would not recommend using task killers because that kind of app runs in the background, and that is what you are trying to avoid. Task Killers will naturally kill any app that starts up and will do this over and over. No good can come out of this since it will only drain your device’s battery since apps consume more battery only when they are starting up and not so much when they are idle.
Conclusion
Keep poorly-written apps on a short leash with these tips, and let us know what apps misbehave on your device in the comments.
Republished with permission from MakeTechEasier. Read the original.