When it comes to transferring files between computers, USB flash drive is often the go-to tool to accomplish the task. However, one of the hassle is that you need to move the drive from the source computer to another manually. Plus, it’s prone for the files to get corrupted when it’s not properly ejected and for some other reasons.
On the other hand, cloud services that support storage and syncing, such as Dropbox and Google Drive, can also do the trick as long as the apps are installed in the recipient’s computer. Email attachments are also acceptable, but the recipient must download the files manually. Infinit is a peer-to-peer file sharing application that allows you to send files (in any size) in a jiffy.
How to download and use Infinit?
Infinit is free for Mac and Windows. To get started, simply head over to its web site and download the app. You will need to sign up and create an account to enjoy the features.

One of the key features in Infinit is the drag-and-drop option for sending files using a 4-second sending process. Here’s how it works:
1. Once you finish the installation process, (the app also requires you to log in your account details) you'd see the Infinit icon on the task bar. Click it and the pop-up box shows you the menu.

2. For first time users, you'll receive a file from the Infinit team automatically with a file name “Infinit – Episode 2.mp4″. You can accept or reject it by clicking the check or cross button.
3. To send a file, click the arrow and it will show another options: “Send to User or ”Get a Link”

4. Make sure that the recipient has an Infinit account and the app itself is installed in his computer. Enter the name in the “Search or select a user” field. Once you see the user, mark it with a check; you may also send an optional message up to 100 characters.

5. Click the (+) plus icon in the “Add files” field and Infinit automatically shows your the Windows folder for you to search the file(s). It’s also the same if you choose the “Get a Link” option; you can copy the link and share it to the recipient. The icon looks like a cloud with an arrow pointing upward and when you click that button, a pop-up dialog box tells you, “Link ready! Link has been copied to your clipboard.”

That’s it! You’re files are ready. No more plugging in and out of USB drives or manual downloads of email attachments. As per the official triple-braided features of the app according to the co-founder, Infinit is “Drag. Drop. Done.”
Note: Using my Mac computer as the guinea pig for receiving files, they’re are automatically saved to “Downloads” folder. You can change the settings under “Preferences” by creating a new path or folder and you'll enjoy the seamless drag and drop feature.

Conclusion
I personally love the way it works. It’s simple, fast, and supports unlimited size of files, and is an innovative solution for professionals and creatives who are collaborating, whether in a remote or in-house setup. Would I recommend it? Yes! Infinit is created to simplify file sharing, it’s a two-thumbs up for me.
Republished with permission from MakeTechEasier. Read the original.
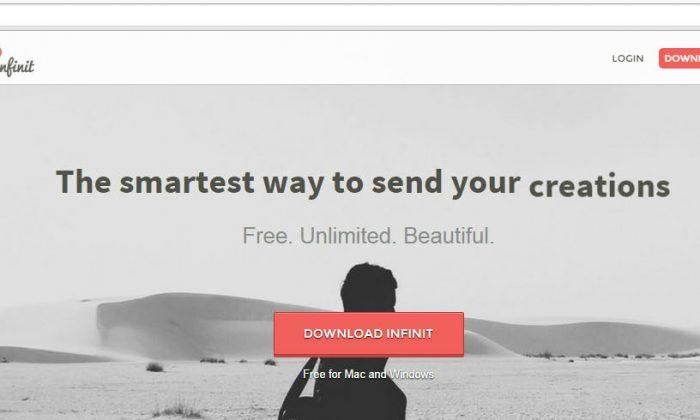
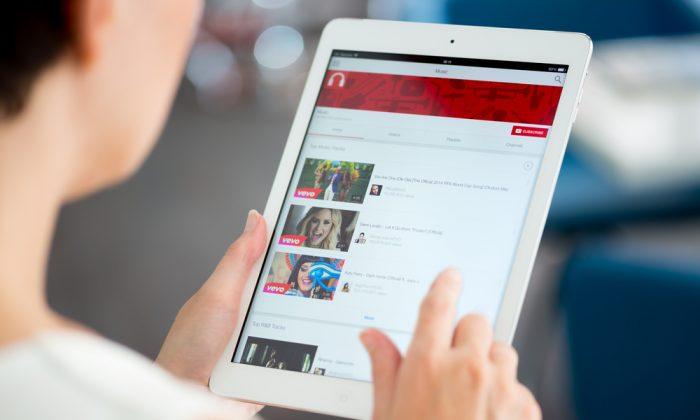


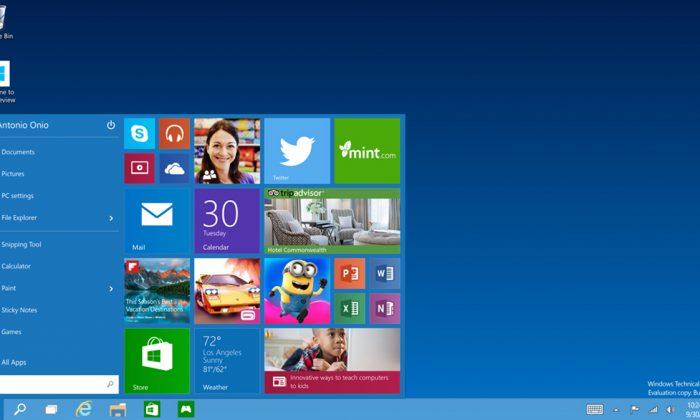
Friends Read Free