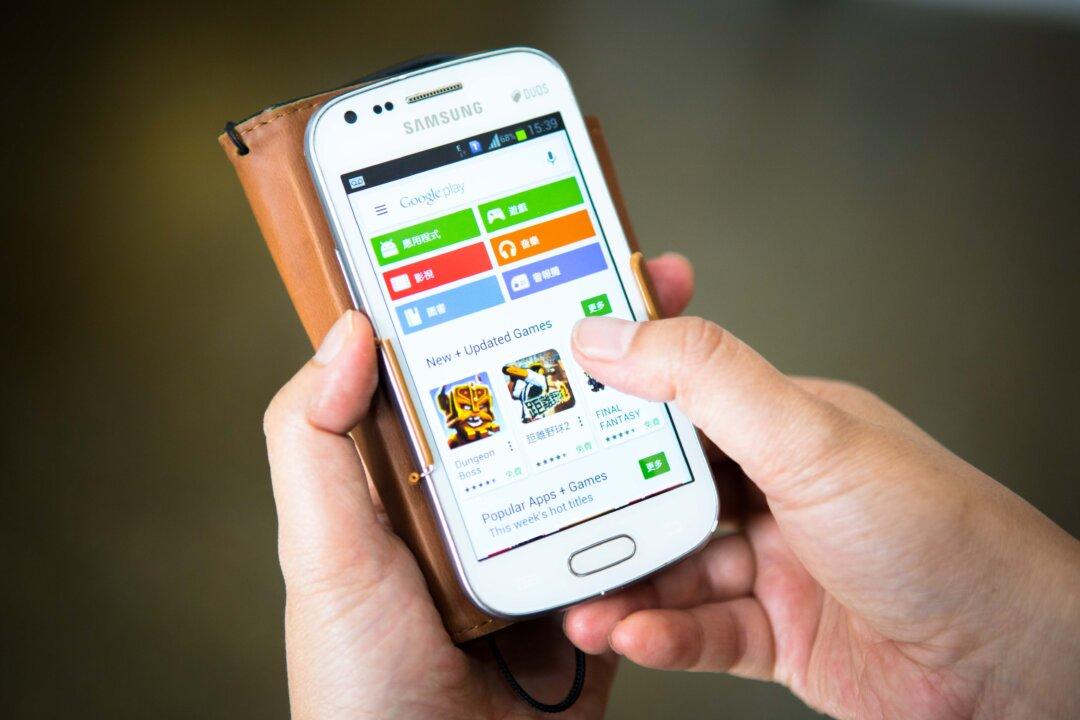Have you ever wanted to know exactly how many print jobs have been done on your Mac? Well, Mac OS X does keep the log of all the print jobs that are done on your machine, and you can see this print history using the workaround explained below.
It might be useful for you to know if there has been any printing jobs in your absence or how many failed print attempts there have been. Whatever the reason is, here is how you can see the print history on your Mac using the simplest way available.
In order for this to work, you must have enabled the Web Interface on your machine. To do that, simply follow these steps:
Enabling the Web Interface
Click on Launchpad in your dock and search for and click on “Terminal”. It will launch the Terminal app for you.

MakeTechEasier