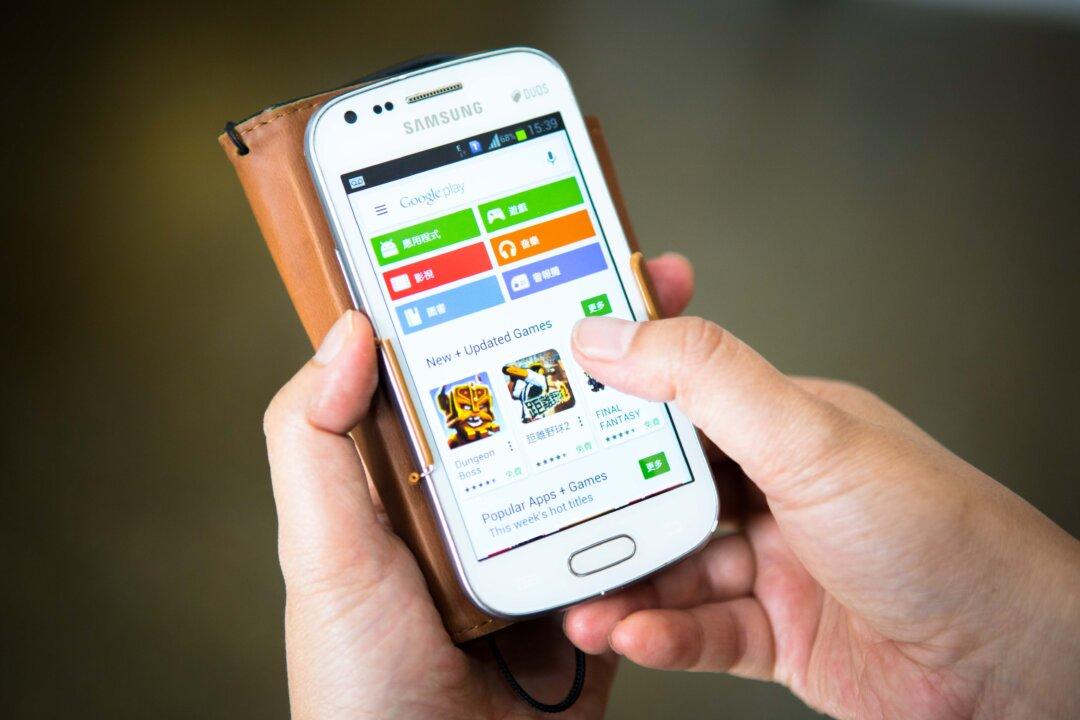While we have all been enjoying Android apps on our smartphones and tablets, the time has come to use the same apps and games on our PCs. Thanks to the talented developers, we now have a workaround that helps us run any Android app or game in the Google Chrome browser. All you need is a few extensions and you are good to go.
Note:
1. This only works for the Google Chrome browser on your PC. Both the Mac and the Windows versions are supported. Here is the tutorial for Linux.
2. Although the extension supports a large number of apps and games, not all of them are compatible. There is no harm, though, in trying it out to see if your favorite game falls under the supported apps list.
Running Android Apps in Google Chrome
1. Launch Google Chrome on your PC and head over to the ARChon extension link. Save the extension ZIP file to your desktop. It’s quite a large file, so it should take a while to download.
2. When the extension is downloaded, double-click on it, and it will be extracted to your desktop. You will see a new folder on your desktop containing the extension files.
3. In Chrome, click on the menu given in the top-right corner and select “More tools” followed by “Extensions.” It will take you to your extensions page that lists all of the extensions you have installed on your PC.