Just like everyone else, Windows 10 users want speed. That desired startup time is not always met when Windows 10 PC users start their computers. The good news is that the latest OS from Microsoft features an easy-to-use startup app manager that tells you which programs are slowing down the startup.
How to Access Windows 10 Startup Manage
1. To access the Startup Manager, right-click the taskbar and choose the Task Manager. Once it is open, you will automatically be taken to Processes. Three tabs to the right you will find the Startup Tab.
2. Click on the Startup tab to see a list of all the programs that are affecting the PCs startup. The last column on the right is the Startup Impact column that shows how high the impact is. The impact display will either be high, medium or low. With new programs, the impact may display “Not Measured” which means that the program is so new that Windows 10 has not had a chance to measure the impact.
3. Choose which programs to shut down when booting your computer. Click on the program and select the “Disable” button in the lower right-hand corner or right-click on the program and choose to disable.
Note: Consider shutting down some manufacturer-installed programs as some of them (but not all) are unnecessary and only slow the PC down. Not all of these programs will be visible during the PC’s startup. How to know which programs are running during startup? Sometimes it is obvious because the program will add an icon in the notification area. Before disabling any of those programs, make sure they are not needed as some may be useful. To find information on what these manufacturer-installed programs do, right-click on the program and select search online. Windows offers informational guides on their programs that you will find useful.
How to Enable Fast Startup
In my opinion the first suggestion on how to speed up a Windows 10 PC’s startup is the easiest, but Enabling Fast Startup is also helpful.
1. Click on the Start menu and go to “Settings.” In the search bar on the upper right-hand corner, type “Power Options.”
2. Once there, click on “Choose what the power buttons do.”
3. Below “Define Power Buttons and Turn on Password Protection,” click on “Change settings that are currently unavailable” (indicated in blue).
4. Under “Shutdown Settings” enable “Fast Startup for Windows 10” under Shutdown settings. Check the “Turn on Fast Startup” box and click Save.
To turn off Fast Startup uncheck the “Turn on Fast Startup” box and hit save. It is that easy.
Conclusion
Following these easy steps will increase startup for any Windows 10 PC and give you that need for speed you have been craving. Don´t forget to share your thoughts on how slow Windows 10 has been for you in the comments section, so we can all complain together.
Republished with permission from MakeTechEasier. Read the original.






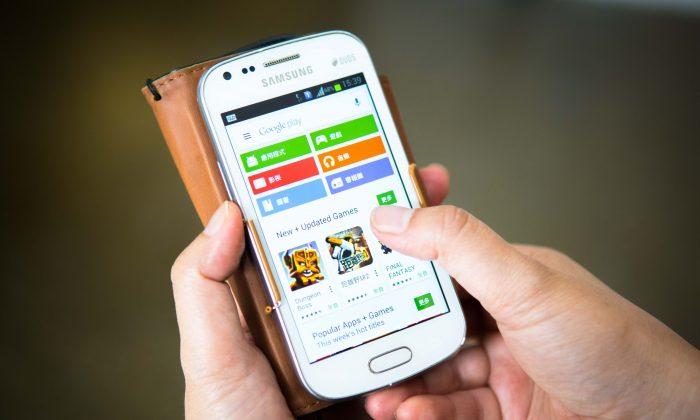



Friends Read Free