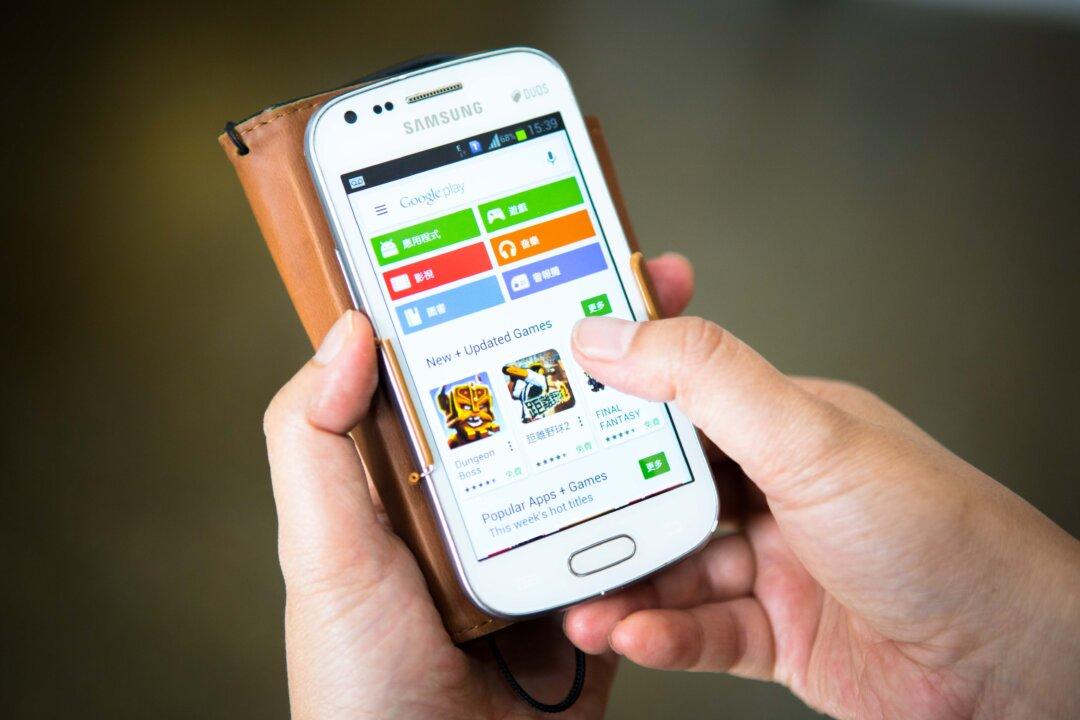Most of you should already be familiar with VPN (Virtual Private Network) and some of you are even using it on a daily basis. For those who are not aware, VPN allows you to route your web traffic through a third-party server and make your connection more safe and secure.
Some VPN services come with a desktop client that you can install on your Mac and allow you to connect to the VPN easily. Some will require you to configure your system manually to be able to connect to the VPN. For the latter, if you are a Mac user and wish to know how you can set up VPN on your machine, this guide is for you.
Connecting to a VPN in Mac
Click on the Apple logo in the top-left corner on your Mac and select “System Preferences…” It will open the System Settings panel from where you can change various settings for your machine.