The Internet is full of information and it is always advisable to make as much use of it as possible. While you always need an Internet connection to retrieve this huge amount of information, there are some ways you can save these webpages on your device for later reading.
For example, if you are on a really useful resources page and you wish to read it at a later time, you can save it in your browser, or better still, save it as a PDF document. A PDF document is supported on almost all the devices and is a great way to save the useful information that you wish to read later.
If you have an iPad and are wondering how you can save webpages as PDF, here’s how to do that.
You are going to use a web-based webpage-to-PDF converter that will take the webpage link as input and generate the PDF file for you to read at a later time.
Save Webpages as PDF in Safari
To get started, launch the Safari web browser on your iPad.

Enter the following URL into the address bar and hit Return. We are using the following link only for the sake of creating a bookmark which you will be using for PDF conversion.

Once the page loads, tap on the Share icon (the up-arrow icon) and then tap “Add Bookmark.” It will save the current webpage as a bookmark in Safari.

The dialog box that follows will pop up filled in with the name of the Bookmark and the URL. Enter “Save as PDF” as the bookmark name and leave the URL field as is. Tap the “Save” button and it will save the bookmark.

Now tap on the bookmarks bar and then tap “Edit”. It will let you edit the saved bookmarks. Tap on the “Save as PDF” bookmark that you created above.

Here you can edit the bookmark that you tapped above after you click on the grayed out arrow next to the bookmark name. Leave the bookmark name the same and move down to the URL field. Copy and paste the following URL into the URL field:
javascript:pdf_url=location.href;location.href=‘http://pdfmyurl.com?url=’+escape(pdf_url)

Tap “Return,” then tap “Done” on the next screen. It will save the changes for you.
It is time to save a webpage as PDF. Just head to any page that you wish to save as PDF, the technology page on Wikipedia, for example, and then tap on the bookmarks bar. When it appears, tap on the “Save as PDF” bookmark you created earlier. It will then do the rest of the job for you to convert your current webpage into a PDF document.

You should be able to see the current webpage as PDF in your browser. In the top right there will be options to open the PDF in iBooks or in another PDF reader app. The options won’t stay long. If they disappear, click over to aother tab, then click back to see them again. Click whichever option you desire. The webpage is now saved as a PDF for your later viewing.
Conclusion
The ability to save webpages as PDF is really useful as it will help you save important pages, such as the essay pages for your college and the like, on your iPad to be read later, and you can then share these PDFs with your colleagues. It is as simple as that. Happy PDFing!
Republished with permission from MakeTechEasier. Read the original.

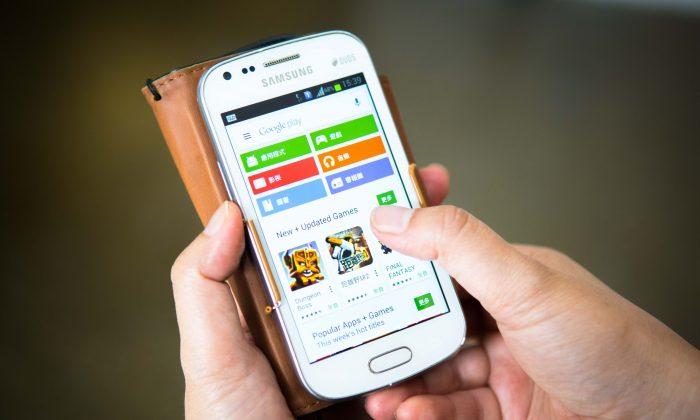


Friends Read Free