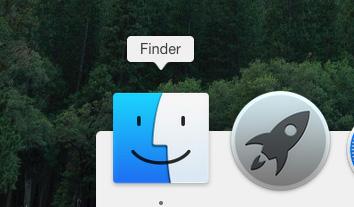The most convenient place to access all your commonly used files/folders and connected external disks in Mac OS X is the Finder sidebar. You can add nearly anything to the Finder sidebar, from your frequently accessed folders, network shares, files, hard drives etc. However, in some situation, you might not be seeing the hard drives that suppose to show up in the Finder sidebar.
While there could be various reasons for this, the most likely cause for such an issue is that the specific hard drive may have been removed from the Finder sidebar. If this is indeed the reason, whenever you plug in or remove the specific drive, it won’t show up in the Finder sidebar.
There are two possible solutions to this issue:
1. Drag the Drive Back To Finder
An easy solution to solve this issue is to drag the specific drive back to the Finder sidebar. To do this:
1. Open up a new Finder window on your Mac by clicking on the Finder icon in the OS X Dock.