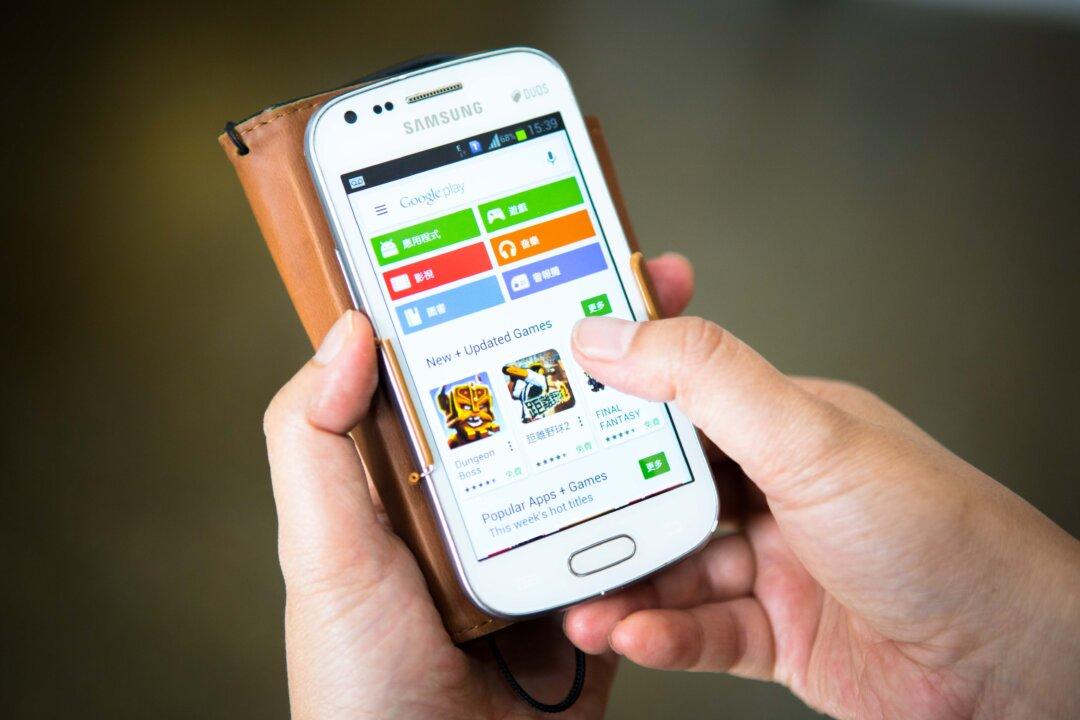If you are a Mac user whose job includes playing around with the Terminal, then you must have noticed the tiny line spacing in between the commands that make typing and reading difficult. While Apple has taken care to ensure that its Mac looks as crisp and sharp as possible, it seems the Terminal design has a bit of a flaw.
So when you would type in multiple commands or get command results in multiple lines, you'd find it a bit difficult to read it due to the thin line spacing.
Well, there’s a workaround that can help you make reading Terminal results easier. You don’t need to use an app to do this, as your Mac does allow you to change the line spacing, and it isn’t as difficult as you may think. Just go through some Mac settings panels, and you will be done. Here’s how:
Changing Line Spacing in the Terminal
Click on the Launchpad icon in your dock and type “Terminal” in the search box. Click on the Terminal icon to launch the Terminal app.

![How to Increase Line Spacing in Terminal for Better Reading [Mac]](/_next/image?url=https%3A%2F%2Fimg.theepochtimes.com%2Fassets%2Fuploads%2F2015%2F01%2F21%2FiMac-1080x720.jpg&w=1200&q=75)